Can I Download My Facebook Birthdays To Google Calendar Events
How to Add Facebook Events to Google Calendar
- 10 Min Read
One of the most useful things that Facebook does is show you the events happening around you. The tool that does this is called Facebook Events. It is a powerful tool that lets you see nearby events and organize events, as well as coordinate events with other people. There is also the possibility to integrate these events within your Google Calendar.
You might wonder why you would add Facebook Events to Google Calendar. Well, there are many great reasons for that. The top reason is that you can stay up to date with everything that is happening around you via Google Calendar.
Maybe you want to know what you are doing this weekend, or next week. Nowadays, it's so easy to forget what we have planned with everything that's happening around us. It's easy to get overwhelmed by all the events that we see on Facebook. Even if we accept to go to an event through Facebook, we might forget it eventually and end up not going.
Well, the solution to that is to add Facebook events to Google Calendar. Even though the Android and iOS apps won't offer you the option to add them directly, you can always do it via the browsers.
Let's take a look at how to add Facebook events to Google Calendar in this article created by our team at Amelia, the best WordPress appointment scheduling plugin with Google Calendar integration.
How to Add Facebook Events to Google Calendar
Sure, Facebook is not everyone's cup of tea, but it is useful for some things. Most importantly, you can create, manage, and respond to events on Facebook, and you can reach out to more people there than with other platforms. Knowing how to add Facebook events to Google Calendar from various platforms is important if you like efficiency.
How to Add Facebook Events to Google Calendar via Desktop
- In your browser, go to facebook.com. Log into your account.
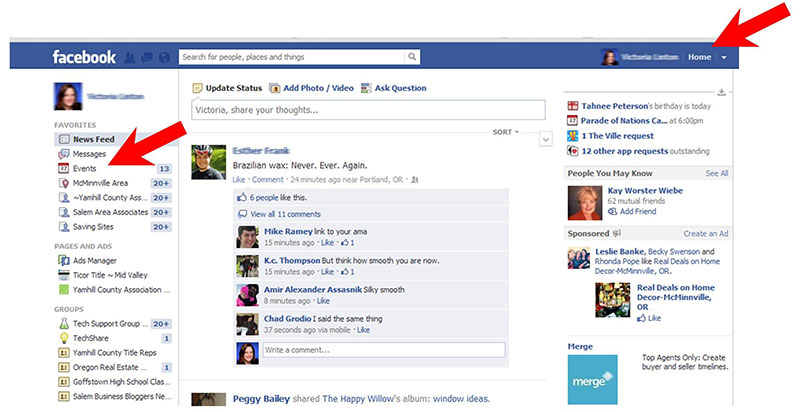
- In the left toolbar, select "Events". Then, click on the event that you would like to add to Google Calendar.
- To do this, you must have answered to the RSVP with "Going" or "Interested". Open the dropdown menu by clicking on the three dots. From there, select "Export Event."
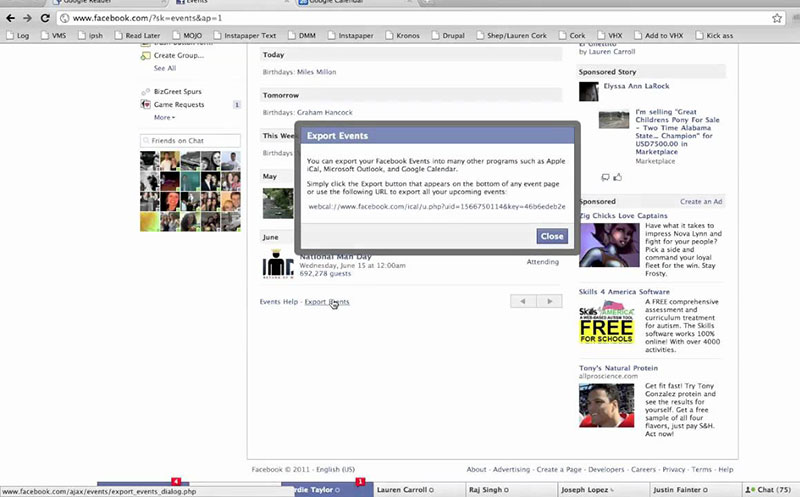
- Under the "Subscribe to all upcoming events on your calendar" section, you'll see a URL. Copy it – you'll need to add it to Google Calendar.
- Then, go to Google Calendar and log into your Google account.
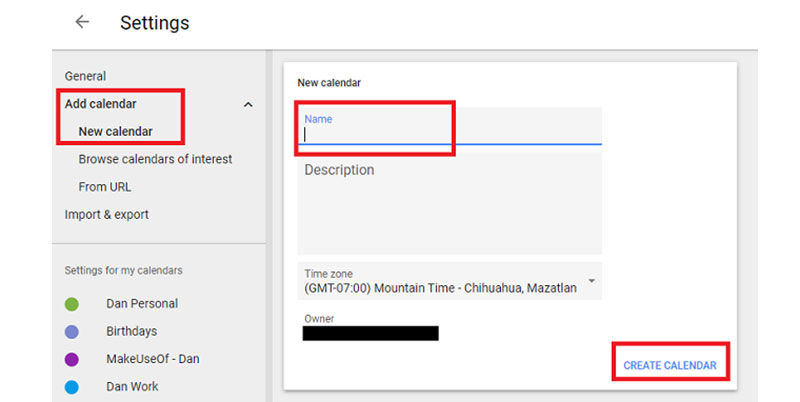
- Click on Settings, and then on the "Add Calendar" option. Then, click on the "From URL" option.
- A field will appear. In this field, enter the URL you copied from Facebook.
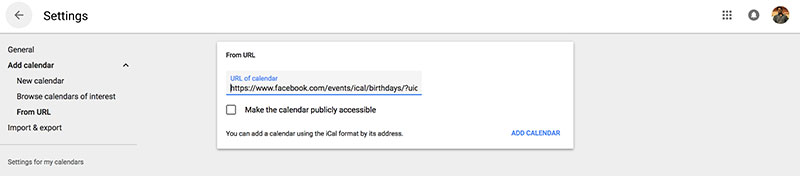
- From now on, all of the events you have marked as "Going" or "Interested" on Facebook will also appear on your Google Calendar. You can disable that option by unchecking the boxes next to Upcoming Events and Birthdays.
How to Add Facebook Events to Google Calendar with an IOS Device
For this, you'll need to access Facebook from your browser and not through the app. Here is how to do it very easily:
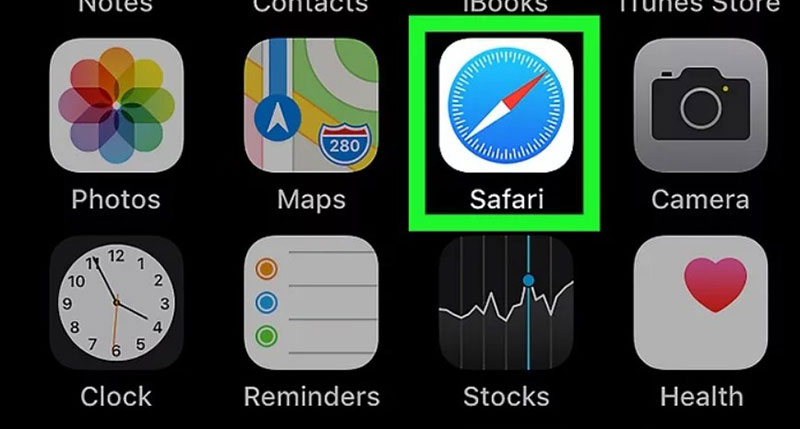
- Open up Safari. Go to https://facebook.com and log into your account if needed.
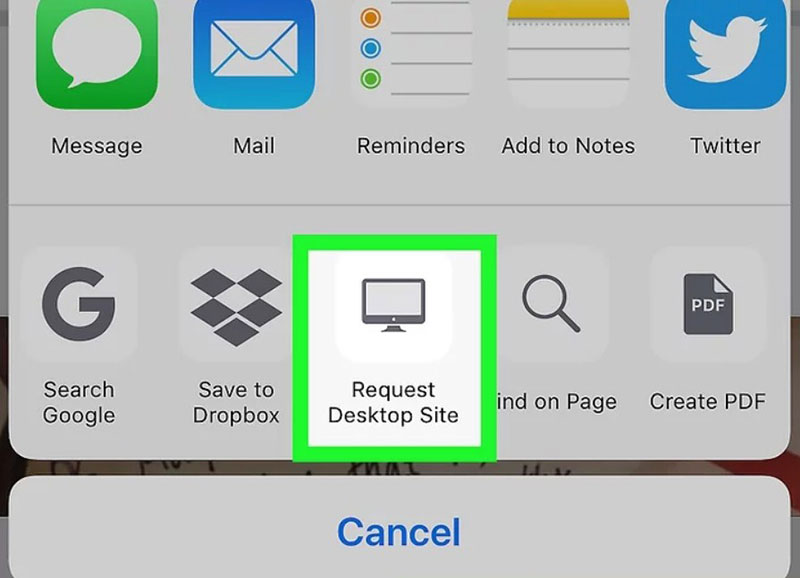
- You will want to open the desktop version on your phone. Go to the bottom of the page and tap on Desktop site. You may be required to log in again.
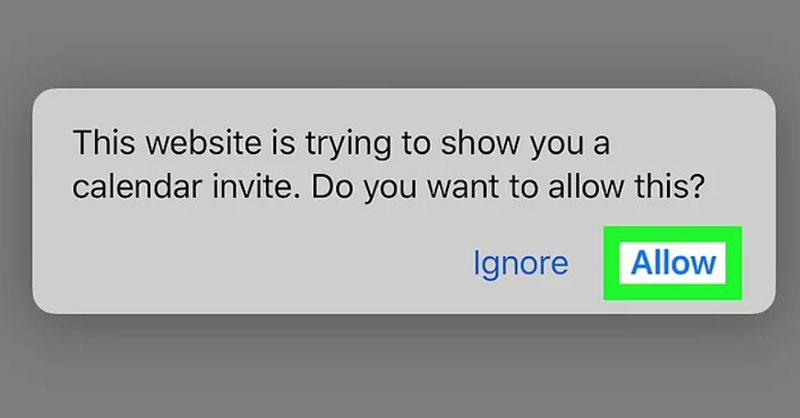
- Then, tap on Upcoming events and Birthdays. This is located under the text "You can add your events to Microsoft Outlook, Google Calendar or Apple Calendar." Then, you'll see a pop-up asking you if you accept the calendar invite. Press on "Allow".
- Lastly, tap on "Add All" to add each event to your calendar.
How to Add Facebook Events to Google Calendar With an Android Device
For this method, you will need a special app that will organize your events for your Android device. You can get it from the Google Play Store.
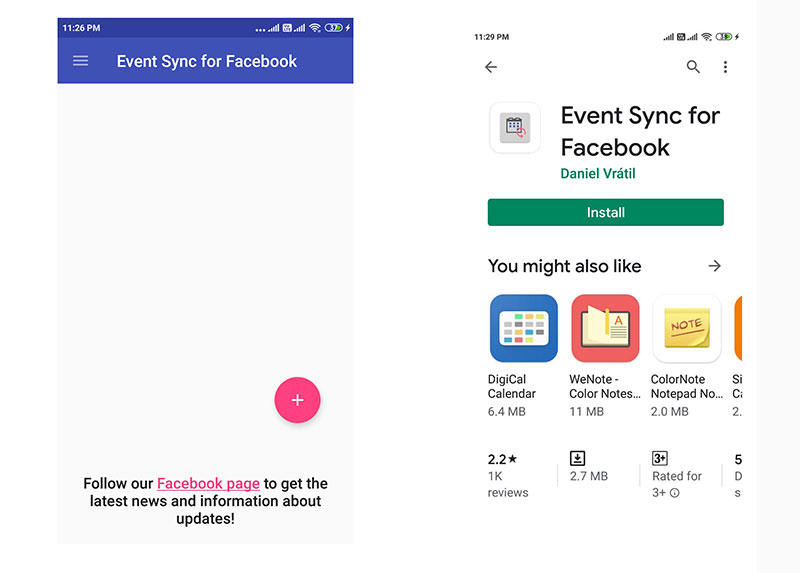
- First off, go to the Google Play Store, and search for "Event Sync for Facebook". Once you locate it, you will want to install it onto your Android device.
- This will add the app to your home screen. If you can't locate it, try searching for it using the search bar at the top.
- Open the app. From there, you'll want to find the pink + button (it should be on the bottom right side).
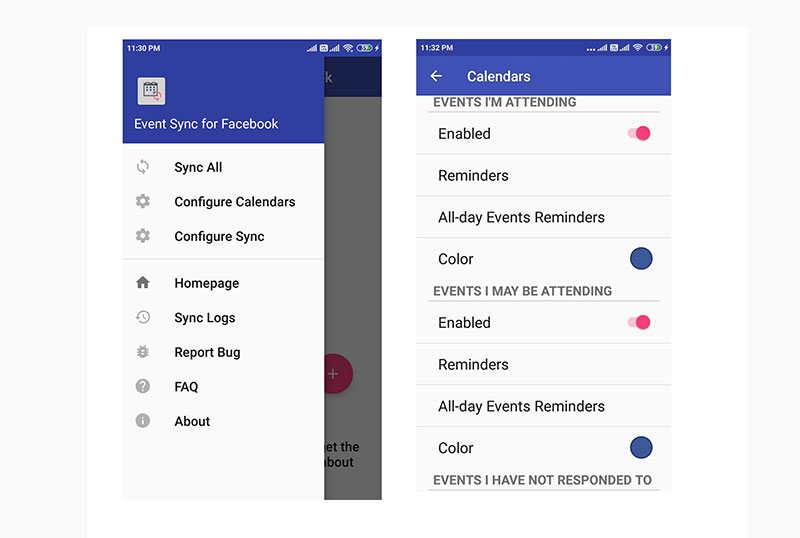
- Then, log in to your Facebook account. You'll need to tap on allow to add all the Facebook events to your other calendars.
- Next, tap on ☰ in the upper left side of the screen. A menu will open up. From there you'll want to select Configure Calendars.
- Turn the Calendar Sync option on. You can always turn it off or on, based on your needs. Now, the events should be added to your Google Calendar.
How to Add Facebook Events to Google Calendar Individually
Perhaps you don't want to add all the events to your Google Calendar at once, and you only want to see those important events. You can do that very easily. Here's how to do it:
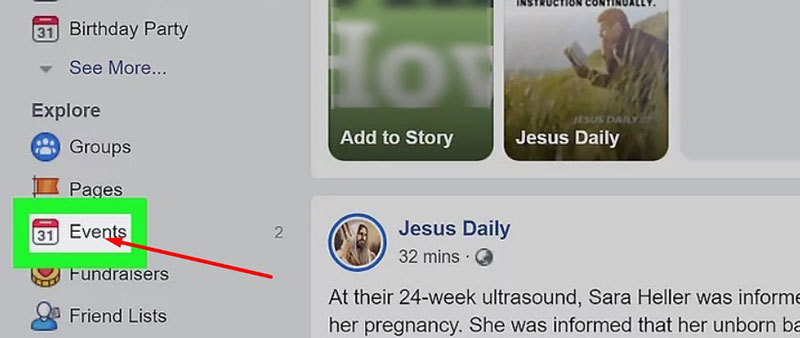
- Go to the Facebook event you want to export. You'll only be able to export events you are going to or are interested in.
- Next, press the 3 dots next to share. To start exporting events, select Export Event in the drop-down menu.
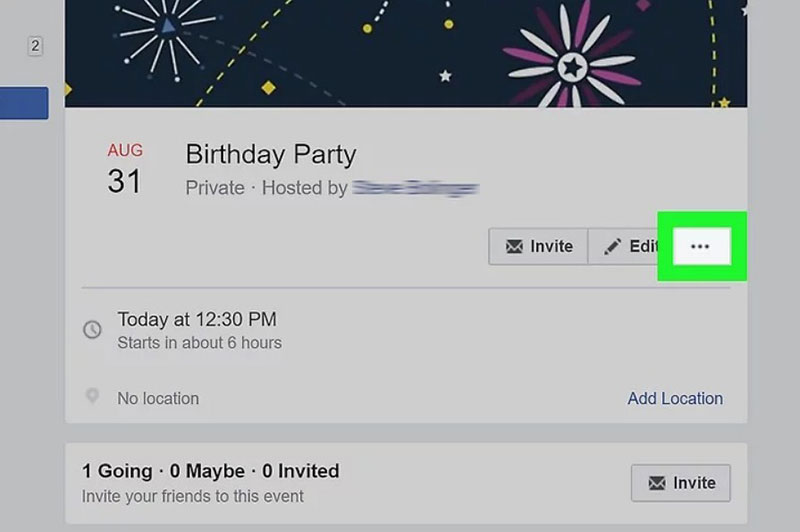
- Then, click on Save and then Export. You'll get an .ics file that you will be able to download.
- Go to Google Calendar, and click on the + icon, and then Import. Next, click on Select File from Computer.
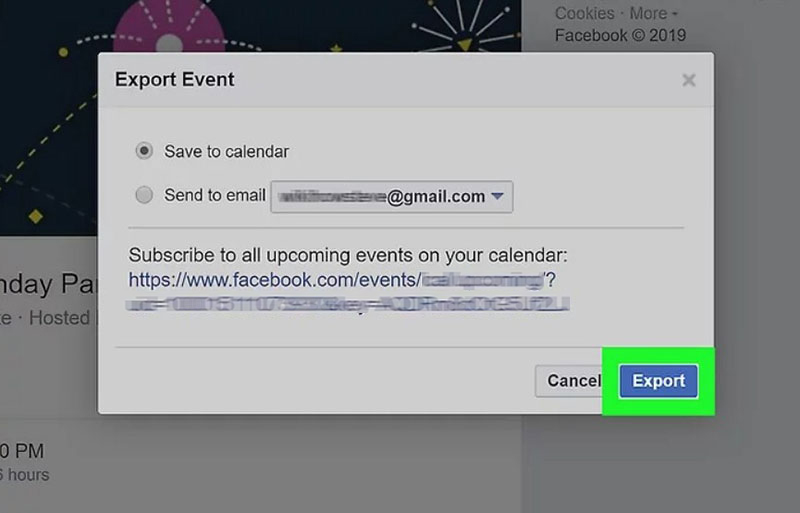
- Locate your .ics file and select it for import.
- Now the event should be imported to your Google Calendar.
Ending thoughts on how to add Facebook events to Google Calendar
Syncing events and important dates between our social media platforms and accounts is vital for keeping track of all the events that take place around us. Nowadays, we tend to use multiple solutions when it comes to social networking sites and Web-based utilities. That is especially the case with Google Calendar. We want to have everything organized flawlessly so so that we don't miss a thing and can keep up with our schedule.
A good solution to all this is to use a good appointment and scheduling software. Here, we'd like to mention Amelia, the perfect tool to organize events and bookings without too much needless back and forth communication.
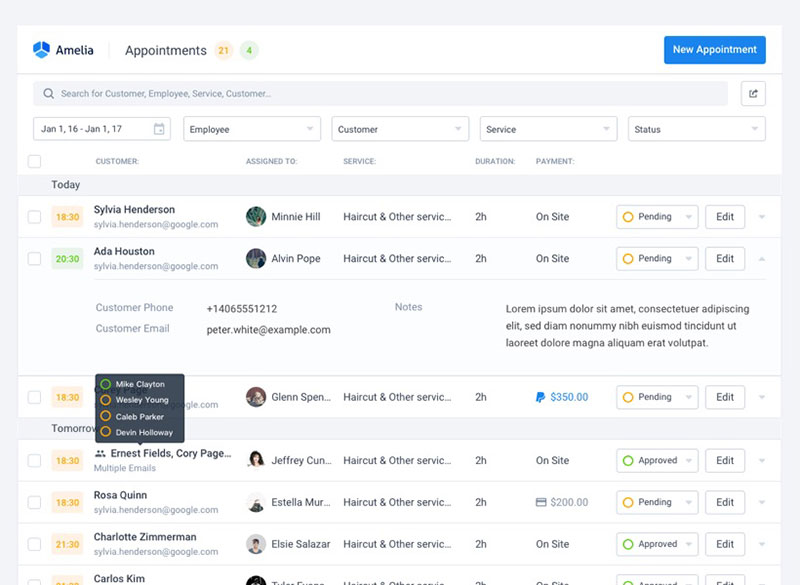
Not only will your calendar look appealing and attractive, but it will be extremely functional. It can be a very valuable addition to your WordPress site, and you can manage and organize the schedule exactly the way you want it.
Creating events, managing bookings, and online payments, and displaying events in an attractive way has never been easier than with Amelia.
You can even manage your employees and their schedules. This plugin will make sure that no information within your calendar and the calendar of your employees will overlap, and that clients will get their appointments easily and without hassle.
If you enjoyed reading this article on how to add Facebook Events to Google Calendar, you should check out this one about Google Calendar appointment slots.
We also wrote about a few related subjects like how to cancel an event in google calendar, Google Calendar vs Apple Calendar, how to add tasks to Google Calendar, Doodle vs Google Calendar, Google Calendar alternatives, copy a Google Calendar event , embed Google Calendar, how to send a Google Calendar invite, how to share Google Calendar with others and Google Calendar extensions.
Amelia Plugin uses cookies and similar technologies on this website for different purposes. To learn more please see our Cookies Policy or select cookies via Cookie settings.
Source: https://wpamelia.com/add-facebook-events-to-google-calendar/
Posted by: laurieveithe0193075.blogspot.com
Post a Comment for "Can I Download My Facebook Birthdays To Google Calendar Events"